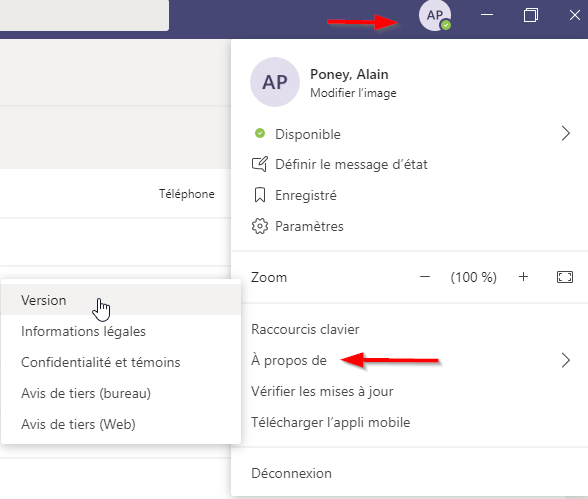Mettre à jour Microsoft Teams | Bureau L’application de bureau est automatiquement mise à jour (de sorte que vous n’ayez pas à le faire). Si vous le souhaitez, vous pouvez toujours rechercher les mises à jour disponibles en cliquant sur votre image de profil en haut de l’application et en sélectionnant Rechercher les mises à jour. L’application Web est toujours à jour. C’est aussi simple que ça. | Remarque : Pour le moment, les utilisateurs Linux ne peuvent pas procéder à une mise à jour manuelle dans Teams. |
| Mobile Pour mettre à jour l’application mobile Teams, téléchargez-la et installez-la à partir de l' App Store iOS ou de Google Play Store. | Remarque : Pour le moment, les utilisateurs Linux ne peuvent pas procéder à une mise à jour manuelle dans Teams. |
|
Vérifier si Teams est correctement mis à jour | - Dans Teams, sélectionnez votre image de profil, puis accédez à À propos > Version.
- Dans le même menu, cliquez sur Rechercher les mises à jour.
- Attendez que la bannière située en haut de l’application indique qu’une « actualisation » de Teams est nécessaire. Le lien doit apparaître environ une minute plus tard, car ce processus télécharge la nouvelle version de Teams. La bannière vous indique également si vous utilisez déjà la version la plus récente, dans ce cas aucune mise à jour n’est nécessaire.
- Cliquez sur le lien actualiser dans la bannière.
- Patientez jusqu’à ce que Teams redémarre, puis répétez l’étape 1 pour vérifier si l’application est mise à jour.
Si vous voyez un message d’échec ou si le numéro de version est le même que dans l’étape 4, le processus de mise à jour a échoué. | |
Résoudre les problèmes d’installation et de mise à jour
| Résoudre les problèmes d’installationLors de l’installation de Teams, le programme d’installation de Teams enregistre la séquence d’événements sur %LocalAppData%\SquirrelTemp\SquirrelSetup.log. La première chose à rechercher est le message d’erreur ou la pile d’appels à l’approche de la fin du journal. Notez que les piles d’appels au début du journal ne signifient peut-être pas qu’il existe un problème d’installation. Il peut être plus facile de comparer votre journal au journal d’une installation réussie (même sur un autre ordinateur) pour voir ce qui est prévu. Si SquirrelSetup.log n’indique pas la cause ou si vous avez besoin d’informations supplémentaires pour résoudre le problème, voir Collecter et analyser des journaux d’applications et systèmes. | Collecter et analyser les journaux des applications et du systèmeCette section explique comment recueillir et analyser les journaux des applications et du système afin d’obtenir des informations plus complètes pour résoudre le problème. Vous utiliserez les outils Sysinternals pour effectuer ces étapes. Pour plus d’informations, voir Windows Sysinternals. Collectez les journauxTéléchargez les outils Sysinternals. Extraire le fichier zip dans le dossier %TEMP% sur votre disque local. Ouvrez une invite de commandes avec élévation de privilèges, puis procédez comme suit : Pour accéder à votre dossier TEMP, exécutez la commande suivante : Consolecd /d %TEMP%
Copiez les journaux de configuration et d’application. Notez que certains de ces journaux peuvent ne pas être présents en fonction du point d’échec. Consolecopy %LocalAppData%\SquirrelTemp\SquirrelSetup.log SquirrelSetup.log
copy %AppData%\Microsoft\Teams\logs.txt logs.txt
copy %LocalAppData%\Microsoft\Teams\SquirrelSetup.log SquirrelSetup_Teams.log
Exécutez la commande suivante pour capturer les poignées ouvertes. Consolehandle > handles.txt
Exécutez la commande suivante pour capturer les dll ouvertes. Consolelistdlls -v Teams > dlls.txt
Exécutez la commande suivante pour capturer les pilotes en cours d’exécution. Consoledriverquery /v > driverquery.txt
Exécutez la commande suivante pour capturer les listes de contrôle d’accès (ACL) du dossier Teams. Consoleicacls %LOCALAPPDATA%\Microsoft\Teams /save icacls.txt /T
Analyser les journaux (pour les utilisateurs avancés)
La mise à jour qui a échoué peut entraîner un comportement imprévisible de l’application. Par exemple, il est possible que les utilisateurs ne puissent pas quitter Teams, aient une version caduque de Teams ou ne puissent pas démarrer Teams. Si vous rencontrez un problème lors d’une mise à jour, le premier emplacement pour rechercher la cause est SquirrelTemp.log. Voici les différents types d’échecs de mise à jour, qui sont répertoriés du plus courant au moins courant, et comment les analyser et les résoudre à l’aide des journaux.
Impossible de quitter Teams
Au fur et à mesure que Teams détermine qu’il doit se mettre en à jour avec une version plus récente, il télécharge et passe à la nouvelle application, puis attend une opportunité pour redémarrer la prochaine fois que l’ordinateur est inactif. Un problème courant lors de ce processus est qu’un autre processus ou un pilote de système de fichiers verrouille le processus Teams.exe, lequel empêche Teams.exe de quitter. Par conséquent, l’application Teams ne peut pas être remplacée par l’application nouvellement téléchargée et intermédiaire.
Conseils de dépannage :
- Pour confirmer qu’il s’agit du problème que vous rencontrez, quittez Teams (cliquez avec le bouton droit sur Teams dans la barre des tâches, puis cliquez sur Quitter). Ouvrez ensuite le Gestionnaire des tâches dans Windows pour voir si une instance de Teams est encore en cours d’exécution.
- Si vous n’utilisez pas l’ordinateur sur lequel vous rencontrez ce problème, examinez le fichier SquirrelTemp.log collecté à partir de l’ordinateur qui rencontre ce problème et recherchez l’entrée « Programme : impossible de terminer l’opération dans le journal ».
- Pour déterminer ce qui empêche Teams.exe de quitter, consultez les journaux dll.txt et handles.txt. Ceux-ci indiquent les processus qui ont empêché Teams de quitter.
- Un autre coupable de pouvoir empêcher Teams de quitter est le pilote de filtre de système de fichiers en mode noyau. Utilisez l’outil SysInternals, ProcDump, pour collecter le vidage du processus en mode noyau en exécutant
procdump -mk <pid>, où est l’ID de processus obtenu à partir du Gestionnaire des tâches. Vous pouvez également inspecter le fichier journal Driverquery.txt pour afficher les pilotes de filtre actifs qui peuvent interférer avec Teams. - Pour récupérer à partir de cet état, redémarrez l’ordinateur.
Autorisations d’accès aux fichiers
Teams crée un certain nombre de sous-dossiers et de fichiers dans le profil de l’utilisateur tout au long du processus d’installation et de mise à jour. Étant donné que l’application et le programme de mise à jour sont exécutés en tant qu’utilisateurs non élevés, les autorisations de lecture et d’écriture doivent être accordées sur les dossiers suivants :
TABLE 1 | Dossier | Utilisateur |
|---|
| %LocalAppData%\SquirrelTemp | Programme d’installation de Teams (par exemple, Teams_Windows_x64.exe) lors de la phase d’installation | | %LocalAppData%\Microsoft\Teams | Mise à jour de Teams (Update.exe) pour extraire et organiser le package d’application pendant le processus de mise à jour | | %AppData%\Microsoft\Teams | Application Teams (Teams.exe) pour enregistrer les paramètres, l’état de l’application et le package de mise à jour téléchargé (pré-intermédiaire) |
Si l’accès à Teams est refusé parce qu’il ne peut pas écrire dans un fichier, il est possible qu’une autre application logicielle interfère ou qu’une entrée de descripteur de sécurité limite l’accès en écriture à un dossier.
Conseils de dépannage :
- Recherchez la preuve « accès refusé » dans SquirrelTemp.log ou logs.txt. Vérifiez ces fichiers pour voir s’il y a eu une tentative d’écriture dans un fichier qui a échoué.
- Ouvrez icacls.txt et recherchez l’entrée de contrôle d’accès (ACE) effective qui bloque les opérations d’écriture d’un utilisateur qui n’est pas un administrateur. Il s’agit généralement de l’une des entrées DACL. Pour plus d’informations, voir la documentation icacls.
Fichier endommagé
Dans certains cas, le logiciel de chiffrement peut modifier les fichiers dans le dossier %LocalAppData%\Microsoft\Teams, ce qui peut empêcher le démarrage de Teams. Cela peut se produire à tout moment, même si l’application n’est pas mise à jour. Malheureusement, lorsqu’un fichier est endommagé, la seule façon de récupérer cet état est de désinstaller et de réinstaller Teams.
|
Résoudre les problèmes de mise à jourLorsque Teams est correctement installé, l’emplacement du journal passe de %LocalAppData%\SquirrelTemp à %AppData%\Microsoft\Teams. À cet emplacement figurent deux fichiers journaux intéressants, SquirrelSetup.log et logs.txt. - Le fichier SquirrelSetup.log à cet emplacement est écrit par Update.exe, lequel est un exécutable qui révise l’application Teams.
- Le fichier logs.txt est utilisé par l’application Teams (spécifiquement Teams.exe) pour enregistrer les événements importants de l’application. Il contient généralement des informations d’échec.
Ces fichiers journaux contiennent des informations d’identification personnelle (PII) et ne sont donc pas envoyés à Microsoft. Teams peut démarrer automatiquement le processus de mise à jour (selon la stratégie), ou les utilisateurs peuvent rechercher manuellement les mises à jour en accédant à leur image de profil > Rechercher les mises à jour. Les deux méthodes utilisent la séquence d’événements suivante. - Rechercher les mises à jour. Teams effectuent une requête sur le Web et inclut la version actuelle de l’application et les informations relatives à l’anneau de déploiement. L’objectif de cette étape est d’obtenir le lien de téléchargement. Un échec à cette étape est enregistré dans logs.txt.
- Télécharger la mise à jour.. Teams télécharge la mise à jour à l’aide du lien de téléchargement obtenu à partir de l’étape 1. Une fois le téléchargement terminé, Teams appelle Update.exe pour préparer le téléchargement. Un échec de téléchargement est également consigné dans logs.txt.
- Mettez à jour la mise à jour. Le contenu téléchargé est vérifié et décompressé dans un dossier intermédiaire, %LocalAppData%\Microsoft\Teams\stage), lequel est exécuté par Update.exe. Les échecs à cette étape sont enregistrés dans SquirrelTemp.log.
- Installez la mise à jour. Plusieurs méthodes s’offrent à vous pour démarrer Teams. Le système démarre automatiquement Teams lorsqu’un utilisateur se connecte ou vous pouvez démarrer Teams à l’aide d’un raccourci. Au cours de cette étape, Update.exe vérifie la présence du dossier intermédiaire, vérifie de nouveau le contenu et effectue les opérations de fichier pour annuler l’exécution de l’application. L’ancien dossier d’application dans %LocalAppData%\Microsoft\Teams\current est sauvegardé sur %LocalAppData%\Microsoft\Teams\previous et le dossier stage est renommé « actuel ». Les échecs à cette étape sont enregistrés dans SquirrelTemp.log.
Si SquirrelTemp.log ou logs.txt ne contiennent pas assez d’informations pour déterminer la cause sous-jacente et que vous avez besoin d’informations supplémentaires pour résoudre le problème, accédez à Collecter et analyser les journaux des applications et du système. |