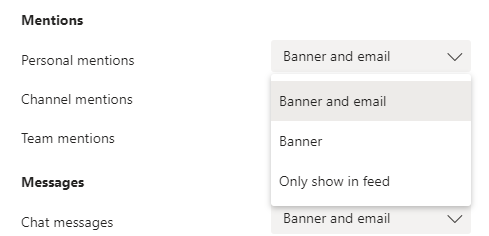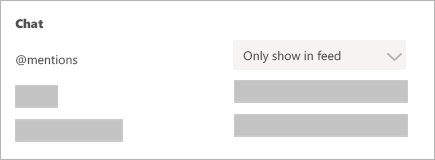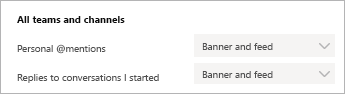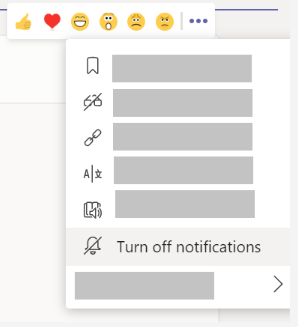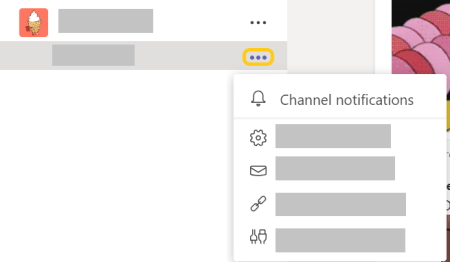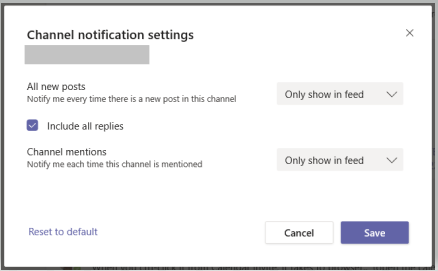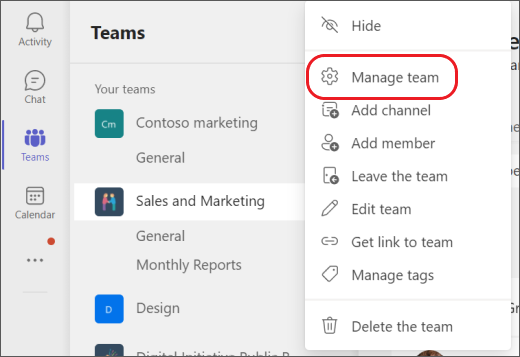Écrans Teams et actions possibles | ||||||||||||
|---|---|---|---|---|---|---|---|---|---|---|---|---|
| Cliquer sur Informations complémentaires pour consulter les informations correspondant à cet article | ||||||||||||
Explorer le flux d’activités dans Microsoft TeamsNotions fondamentales sur les flux d’activitésSélectionnez activité pour afficher votre flux d’activité, un récapitulatif de tout ce qui s’est passé dans les canaux de votre liste d’équipes. Sélectionnez Filtrer les dans le coin supérieur droit du flux pour afficher des types de messages spécifiques, tels que des messages non lus, des @mentions, des réponses et des mentions j’aime. Lorsqu’un cercle rouge apparaît en regard d' activité , vous avez une notification, par exemple un @mention ou une réponse, dans votre flux. Ces notifications restent dans votre flux pendant 14 jours. Après l’expiration de ce délai et ne s’affichera plus dans votre flux. | Afficher ou ajouter des contacts dans TeamsPour afficher vos contacts, cliquez sur Appels > Contacts. Cliquez sur Mes contacts pour accéder à la liste alphabétique (A-Z) de tous vos contacts ainsi qu’à une barre de recherche que vous pouvez utiliser pour rechercher une personne spécifique. Si vous souhaitez ajouter un nouveau contact à votre liste, cliquez sur Ajouter un contact en haut de la liste. Si vous accédez à Contacts en vedette, deux groupes de contacts prédéfinis apparaissent : Numéros favoris et Suggestions. Pour ajouter une personne à vos numéros favoris, cliquez sur Ajouter aux numéros favoris en haut à droite de l’écran. Remarque : Si Appels n’apparaît pas sur le côté gauche de Teams, contactez votre administrateur informatique. | Collaborer dans Microsoft TeamsÀ mesure que votre équipe travaille, vous aurez sans doute besoin de fichiers que vous voulez partager et collaborer. Teams permet de partager facilement des fichiers et de travailler ensemble sur chacun d’eux. Si vous utilisez des fichiers Word, Excel, PowerPoint ou Visio, vos collègues peuvent même afficher, modifier et collaborer sur ceux-ci directement dans Visio (la modification dans Visio nécessite une licence). | ||||||||||
Afficher et parcourir vos devoirs (enseignant)Affichez vos affectations à venir, à l’échelle et aux brouillons sous l’onglet devoirs. Vous pouvez les consulter par classe ou les afficher dans l’ensemble de vos classes. La sélection d’un devoir vous permet de le noter, d’y apporter des modifications ou d’afficher le devoir du point de vue d’un étudiant. Pour afficher toutes les notes, cliquez sur l’onglet notes. Informations complémentaires Afficher et parcourir vos devoirs (étudiant)Affichez les devoirs à venir et remis par classe, ou affichez-les dans l’ensemble de vos classes. La sélection d’un devoir vous permet de le convertir ou d’afficher les commentaires et les notes. Vous pouvez également afficher vos notes actuelles par classe. | Planifier un événement en direct TeamsSi vous êtes l’organisateur d’un événement en direct, vous pouvez le planifier dans teams de la même manière que pour planifier une réunion teams standard. Ce processus ajoute l’événement en direct à votre calendrier et au calendrier de votre groupe d’événements. Après cela, vous devez inviter les participants. Planifier une réunion dans TeamsVotre calendrier dans Teams est connecté à votre calendrier Exchange. En d'autres termes, lorsque vous planifiez une réunion dans Outlook, elle apparaît dans Teams et vice versa. Toutes les réunions planifiées dans Teams sont automatiquement transformées en réunion en ligne. Planification à partir d’Outlook ? Découvrez comment ajouter Teams à votre réunion Outlook. | Raccourcis clavier de Microsoft TeamsDe nombreux utilisateurs préfèrent avoir recours à un clavier externe et à des raccourcis clavier pour utiliser Microsoft Teams sur Windows. Pour les utilisateurs malvoyants ou à mobilité réduite, les raccourcis clavier sont parfois plus faciles à utiliser qu’un écran tactile ou une souris. Cet article dresse la liste des raccourcis clavier disponibles dans Microsoft Teams sur Windows ou dans l'application Web avec un clavier PC. Remarques :
| ||||||||||
Afficher Les fichiers récentsIl existe des canaux dans chaque équipe. Considérez ces canaux comme un emplacement pour votre équipe entière, qui aborde un sujet spécifique, tel qu’une formation à venir ou des mises à jour de projet. Chaque canal possède son propre dossier de fichiers dans lequel vous pouvez partager des fichiers pour ce canal spécifique. Pour accéder à ce dossier, accédez au canal et sélectionnez l’onglet fichiers au-dessus de la fenêtre de conversation. Informations complémentaires | Accéder à vos applications dans teamsDans la partie gauche de Teams, sélectionnez autres applications . Vous trouverez ci-dessous :
Dès lors que l’une de vos applications d’équipe a une nouveauté, un chiffre rouge apparaît en regard de l’icône de l’application, ce qui vous permet de déterminer le nombre de notifications que vous avez. Informations complémentaires | Parcourir les services et applis disponiblesAjoutez votre appli favorite pour vous-même ou pour une équipe. | ||||||||||
Lorsque vous êtes prêt, sélectionnez Envoyer. La conversation démarre. | ||||||||||||
Utilisation de l’onglet Clavardage (Conversation) dans Microsoft TeamsDans Microsoft Teams, l’onglet Conversation s’affiche dans le canal Général ainsi que dans tous les autres canaux que vous créez. Tous les membres d’une classe peuvent consulter les conversations de l’onglet Général et y participer. Dans d’autres canaux, utilisez les mentions pour inviter certains étudiants ou membres du personnel enseignant à participer à une conversation. Les conversations sont différentes des discussions dans le sens où elles ne sont pas privées et sont visibles par tout le monde dans un canal. Les documents partagés dans une conversation sont automatiquement inclus dans l’onglet Fichiers dans ce fichier. | Démarrer une conversation dans TeamsVous commencez des conversations de groupe ou individuelles de la même façon : en sélectionnant Nouvelle conversation en haut de votre liste de conversations. | Démarrer une conversation individuelleUne fois que vous avez sélectionné Nouvelle conversationet entré le nom de la personne, composez votre message dans la zone située en bas de la conversation. Pour ouvrir les options de mise en forme, sélectionnez Formaten dessous de la zone dans laquelle vous tapez votre message. Vous pouvez également démarrer une conversation individuelle à partir de la carte de visite d’une personne. Ouvrez-la en cliquant sur sa photo dans un canal ou à partir d’une recherche. | ||||||||||
Cette action démarre une nouvelle conversation. Toutes les personnes qui ont accès à la conversation de groupe peuvent envoyer des courriers. Vous pouvez inclure jusqu’à 100 personnes dans une conversation de groupe. | Remarque : Lorsque vous ajoutez une personne à une conversation de groupe (et non une conversation individuelle), vous pouvez inclure l’historique de la conversation. | Teams enregistre l’ensemble de votre historique de conversations, depuis le tout premier message. Dans le cas où une personne quitte le groupe, ses réponses aux conversations figurent toujours dans votre historique. | ||||||||||
Démarrer et nommer une discussion de groupeCommencez de la même façon que vous démarrez une conversation individuelle : sélectionnez Nouvelle conversation en haut de votre liste de conversations. Sélectionnez la flèche vers le bas à l’extrémité droite du champ À, puis tapez le nom de la conversation dans le champ Nom du groupe. Tapez ensuite le nom des personnes que vous souhaitez ajouter dans le champ À. | Ajouter des personnes à une conversationPour lier d’autres personnes dans la conversation, il vous suffit de cliquer sur Ajouter des personnes (ou Afficher et ajouter des participants dans la conversation de groupe) dans le coin supérieur droit de Teams. Tapez ensuite le nom des personnes avec lesquelles vous voulez discuter, sélectionnez le volume d’historique des conversations à inclure, puis cliquez sur Ajouter. | Voir qui fait partie d'une discussion de groupePour voir qui fait partie d'une conversation de groupe, placez le curseur sur le nombre de participants dans l’en-tête de conversation pour afficher la liste des noms de tout le monde. | ||||||||||
Envoyer un meme ou un autocollant dans teamsBureauApplication mobile Pour envoyer un mème ou un autocollant dans une discussion ou un canal, cliquez sur autocollant sous la zone de rédaction. Si vous cliquez sur standard, vous verrez une collection des mèmess et des autocollants les plus fréquemment utilisés. Mèmes affiche la totalité de la bibliothèque mème ou vous pouvez parcourir différentes catégories d’autocollants. Une fois que vous avez trouvé celle que vous souhaitez, ajoutez des sous-titres, cliquez sur Terminer, puis sur Envoyer . | Envoyer un GIFPour envoyer un GIF animé dans un message, sélectionnez simplement l'icône GIF dans les équipes sous la boîte. Utilisez la barre de recherche en haut de la fenêtre pour rechercher quelque chose de spécifique (comme "des chats jouant du piano") ou parcourez la collection de GIF populaires. | Modifier votre statut dans TeamsSi vous souhaitez que les personnes sachent que vous êtes occupé(e) ou absent(e) de votre bureau, définissez votre état dans Teams. Le petit point de votre profil indique si vous êtes disponible ou non. Teams configure automatiquement l’état dans certains cas, comme lorsque vous vous trouvez dans un appel. Pour le configurer explicitement vous-même, accédez à votre profil en haut de Teams, puis sélectionnez-en un dans la liste. Vous pouvez également mettre à jour votre état à partir de la zone commande. Tapez /absent(e), /occupé(e), /ne pas déranger, de /retour bientôt ou /disponible pour spécifier l’état en tant que Absent(e), Occupé(e), Ne pas déranger, De retour bientôt ou Disponible. Pour plus d’informations sur les différents types d’états que vous pouvez modifier, procédez comme suit :
Pour votre information : Hors ligne représente votre statut lorsque vous n’êtes pas connecté à Teams. Il ne s’agit pas d’un état de Teams que vous avez défini, mais il s’agit d’un statut de présence ( ) qui peut apparaître dans une conversation ou une conversation par canal. | ||||||||||
Paramètres Confidentialité | ||||||||||||
Modifier les paramètres dans TeamsBureauMobile Pour afficher ou modifier les paramètres de votre logiciel Teams, cliquez sur votre image de profil dans la partie supérieure de l’application. Vous pouvez modifier votre image, statut, thèmes, paramètres d’application, notifications ou langue, accéder aux raccourcis clavier, etc. Vous pouvez également télécharger l’application mobile. Dans cet articleMettre à jour la langue, l’heure et le format de dateActiver le mode contraste élevéConfigurer le démarrage automatique de Teams Mettre à jour la langue, l’heure et le format de dateCliquez sur votre image de profil dans la partie supérieure de l’application, puis sélectionnez Paramètres > Général et accédez à la section Langue. La sélection de la langue et de la région préférées met également à jour le format de date et d’heure. Activer le mode contraste élevéCliquez sur votre image de profil dans la partie supérieure de l’application, puis sélectionnez Paramètres > Général. Dans la section Thème, cliquez sur Contraste élevé. Vous pouvez également sélectionner le thème Foncé ou Par défaut. Configurer le démarrage automatique de TeamsTeams est définie pour s’ouvrir et s’exécuter en arrière-plan dès que vous démarrez votre appareil. Si vous fermez l’application, elle continue de s'exécuter en arrière-plan. Vous pouvez modifier ces paramètres à tout moment en cliquant sur votre image de profil dans la partie supérieure de l’application, puis en sélectionnant Settings > Général. Dans la section Application, vous pouvez désactiver le démarrage automatique. Vous pouvez également modifier vos paramètres de sorte que l’application ne s’exécute pas en arrière-plan ou ne continue pas de fonctionner une fois que vous avez fermé la fenêtre. | Gérer les notifications dans TeamsPlusieurs façons s'offrent à vous pour accéder et gérer des notifications. Pour personnaliser vos paramètres de notification, sélectionnez votre image de profil dans le coin supérieur droit de Teams, puis sélectionnez Paramètres > Notifications. De là, vous pouvez ajuster les notifications que vous recevez et définir l’endroit où ces notifications s’affichent. Dans Activité sur le côté gauche de Teams, sélectionnez Autres options dans une notification. Dans le menu, vous pouvez marquer une notification comme lue ou non lue. Si vous le souhaitez, vous pouvez également activer ou désactiver les notifications pour un canal spécifique.
Pour plus d’informations, consultez Les six éléments à connaître sur les notifications. Conseils et astuces sur les notificationsRecevoir toutes les notifications pour toutes les activités Par défaut, vous recevez uniquement les notifications des équipes et des canaux que vous n’avez pas masqués dans votre liste d’équipes. Pour vous assurer que vous disposez de tous les canaux qui vous intéressent, suivez les instructions Afficher ou masquer les équipes et les canaux. Une fois que vous avez tous les canaux où vous les voulez, vous recevez des notifications dans l'Activité. Si vous souhaitez également obtenir ces notifications sur votre bureau, sélectionnez Paramètres> Notifications >, puis sélectionnez Modifier sous les Canaux affichés, puis sélectionnez Bannière et flux. Comment désactiver le bruit Voici quelques façons simples pour vous concentrer sur l’activité qui est la plus importante à vos yeux :
| Modifier le nom, la description et le paramètre de confidentialité de l’équipeAccédez au nom de l’équipe, puis cliquez sur Autres options>Modifier l’équipe. À partir de là, vous pouvez spécifier le nom de l’équipe, sa description et ses paramètres de confidentialité. Si vous êtes un propriétaire d’équipe, vous contrôlez de nombreux paramètres et autorisations de votre équipe. Voici comment les ajuster.
Remarque : Pour plus d’informations sur les rôles et les autorisations, consultez les Capacités du propriétaire d’équipe, du membre et de l’invité dans Teams. | ||||||||||
Modifier le micro, le haut-parleur ou la caméra par défautPour sélectionner le micro, le haut-parleur et l’appareil photo que vous voulez que Teams utilise pour les appels et les réunions, cliquez sur votre image de profil en haut de la page Teams, Paramètres > Appareils. Sous Périphériques audio, sélectionnez le haut-parleur et le micro que vous voulez que Teams utilise par défaut. Sous Appareil photo, sélectionnez l’appareil que vous voulez que Teams utilise, et affichez un aperçu de la vidéo de cette caméra. Si plusieurs appareils certifiés sont connectés à votre ordinateur, vous pouvez en définir un comme votre sonnerie secondaire, ce qui signifie qu’il sonnera en cas d’appel. Répondez aux appels entrants sur n’importe quel appareil, et pas seulement celui qui sonne. Effectuez un appel test.Pour passer un appel test, sélectionnez votre image de profil, puis Paramètres > Appareils. Sélectionnez Effectuer un appel test sous Périphériques audio. Dans un appel test, vous découvrirez le fonctionnement de votre micro, haut-parleur et appareil photo. Suivez les instructions du Test Call Bot et enregistrez un bref message. Le message est relu pour vous. Vous obtenez ensuite un résumé de l’appel test, et vous pouvez accéder aux paramètres de votre appareil pour apporter des modifications. | Gérez vos autorisations dans Teams | Définir vos règles de répondeur automatiquePour spécifier vos règles de répondeur automatique, cliquez sur votre image de profil dans la partie supérieure de l’application, puis Paramètres > Appels. Choisissez la manière dont vous voulez que Teams traite vos appels entrants dans la section des règles de réponse aux appels. Sélectionnez Transférer mes appels si c’est ce que vous voulez faire. Si vous souhaitez une sonnerie simultanée, cliquez sur Appels pour moi puis sélectionnez d’autres sous Également pour. Choisissez ce que vous voulez faire avec les appels sans réponse sous en absence de réponse. Ajuster vos paramètres de messagerie vocalePour modifier vos paramètres de messagerie vocale, cliquez sur votre image de profil située en haut de la page Teams, puis Paramètres> Appels. Dans la section Messagerie vocale, cliquez sur Configurer la messagerie vocale. Vous y trouverez tous vos paramètres de messagerie vocale. Message d'accueil de la messagerie vocalePour enregistrer une nouvelle salutation de messagerie vocale, sélectionnez Enregistrer un message d’accueil puis suivez les instructions pour enregistrer votre message. Règles de réponse aux appelsPour modifier le mode de gestion des appels une fois qu’ils ont accédé à votre messagerie vocale, accédez à Règles de réponse d’appel. Par défaut, Teams lit votre message d’accueil de messagerie vocale et autorise l’appelant à enregistrer un message. Vous disposez toutefois d’autres options :
Si vous choisissez une option qui inclut le transfert de l’appel, définissez le nom ou le numéro vers lequel vous voulez que vos appels correspondent à la réponse à Où doivent-ils être transférés ? | ||||||||||
Appel suite...Langue du message d’accueil par défautChangez la langue de votre message d’accueil par défaut en sélectionnant la langue de votre choix sous Langue d’accueil. Message d’accueil de la messagerie vocale conversion de texte par synthèse vocalePour utiliser une salutation vocale de conversion de texte par synthèse vocale, tapez-en une dans Votre message d'accueil personnalisé sous Message de synthèse vocale personnalisé. Remarque : Si vous avez enregistré un message d’accueil, celui-ci remplace l’option conversion de texte par synthèse vocale. Message d’accueil de la messagerie vocale d’absenceTapez votre message d’accueil d’absence du bureau dans Votre message d’absence du bureau personnalisé sous Message d’accueil personnalisé de texte par synthèse vocale, puis choisissez le moment auquel vous voulez qu’il soit lu sous Message d’accueil d’absence du bureau. | Appel suite...Sélectionnez des sonneriesSélectionnez les sonneries de votre choix en cliquant sur votre image de profil située en haut de l’application, puis en choisissant Paramètres > Appels. Puis dans Sonneries, vous pouvez choisir d’utiliser des sonneries distinctes pour vos appels classiques, les appels transférés et les appels délégués afin de pouvoir les distinguer. Activer un téléscripteur (TTY)Cliquez sur votre image de profil en haut de Teams, puis sélectionnez Paramètres> Appels. Dans la section Accessibilité, cliquez sur Activer le mode TTY. Gérer les numéros bloquésPour afficher et gérer les numéros que vous avez bloqués, cliquez sur votre image de profil, puis accédez à paramètres> vie privée. Dans la liste des contacts bloqués, sélectionnez modifier les contacts bloqués pour afficher les numéros que vous avez bloqués et les supprimer de la liste. Pour bloquer les appels anonymes, sélectionnez Bloquer les appels sans identification d'appelant. Gérer les notifications d’appels en file d’attenteSi vous êtes un agent de la file d’attente d’appels, vous pouvez activer ou désactiver les notifications pour chacune de vos files d’attente. Accédez à Paramètres > Appelset faites défiler vers le bas jusqu’aux Files d’attente pour afficher la liste de vos files d’attente. Cliquez sur le bouton bascule à côté de chaque file d’attente pour activer ou désactiver les notifications. Remarque : Cette page a été traduite automatiquement et peut donc contenir des erreurs grammaticales ou des imprécisions. Notre objectif est de faire en sorte que ce contenu vous soit utile. Pouvez vous nous dire si les informations vous ont été utiles ? Voici l’article en anglais pour référence. | |||||||||||
Général
Contenu
Intégrations