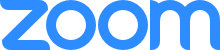Plusieurs options s'offrent au gestionnaire ou à l'animateur de la réunion. 1. | ||
Activer votre micro et votre caméra. Les participants pourront ainsi vous entendre et vous voir. 2. |
Inviter d'autres participants pendant la réunion. 3. |
Afficher la liste des participants. Une colonne avec les noms de tous les participants présents apparaîtra sur le côté droit de votre écran. |
| 3.1. |
Il est possible |
d'inviter chaque participant à ouvrir ou à fermer son micro et sa caméra ou encore |
à commencer une conversation personnalisée. 3.2. Un participant peut également être nommé animateur et ainsi |
avoir la pleine gestion de la rencontre. Cette fonction peut être utile en situation de |
co-enseignement. 3.3 |
Au bas de cet emplacement, des icônes d'état permettent aux participants de réagir à vos questions sans prendre la parole. L'icône sélectionnée s'affichera à la droite du nom du participant. 3.4 D'autres options sont disponibles en cliquant sur l'onglet Plus. |
|
| 4. Pour converser avec un participant, un groupe de participants ou tout le groupe, appuyez sur l'icône Converser. |
| |
| 5. |
| Cliquer sur Enregistrer pour enregistrer la réunion. Vous avez l'option d'enregistrer dans le nuage de Zoom ou sur votre ordinateur. Lorsque la conversion de l'enregistrement sera terminée, vous recevrez un courriel vous avisant que votre enregistrement est disponible pour consultation ou pour le partager à vos participants, si l'enregistrement a été fait dans le nuage. |
| 6. L'option Diviser en groupe permet de créer des espaces de discussion en sous- |
| groupes. Pour en connaître davantage sur cette option, consultez Créer des sous-groupes. |
| 7. |
| Cliquer sur Finir la réunion , |
| ensuite sur Quitter la réunion pour quitter la réunion sans y mettre fin. Cliquez sur Mettre fin à la réunion pour tous pour mettre fin à la réunion. | ||
|
|
| |