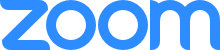...
2. Cliquez sur l'onglet Débuter.
----------------------------------------------------------------------------------------------------------------------------------
...
----------------------------------------------------------------------------------------------------------------------------------r
7. Si la rencontre est périodique, par exemple dans le cadre d'un cours synchrone, cochez l'option. Ainsi, le même lien avec le même numéro de réunion sera utilisé pour l'ensemble des séances.
...
8. Vous avez la possibilité d'ajouter ou de modifier le mot de passe de votre réunion. Ainsi, seulement les personnes ayant reçu le numéro de la réunion et le mot de passe pourront se connecter. Attention! Vous devrez transmettre le mot de passe à vos participants.
...
9. Toujours sur la page de programmation de la réunion, vous pouvez choisir si les micros et les vidéos de l'animateur et les participants auront leur micro et leur vidéo d’activer des participants seront activés automatiquement au début de la rencontre. Sachez qu'en tout temps, durant la réunion, l'animateur et les participants peuvent ouvrir ou fermer leur micro et leur caméra au besoin.
...
12. Un résumé de votre réunion vous est ensuite affiché. Vous obtenez, à ce stade, l'URL pour que les participants se joignent à votre réunion. Vous pouvez partager l'URL à vos participants par courriel ou par le portail de cours.
...
14. Si vous avez plusieurs réunions de planifiées, cliquez sur l'onglet Réunions qui se trouve dans le menu de gauche sous votre profil. Vous aurez ainsi accès à un résumé de vos réunions programmées, mais aussi aux résumés des réunions précédentes.
...
À partir de cette page, vous pouvez commencer une réunion déjà programmée.
Rejoindre une réunionDidacticiels vidéos Zoom | ||