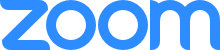L'option de sous-groupe permet à l'animateur de créer des espaces de discussion et de collaboration entre les participants. Les sous-groupes peuvent être créés aléatoirement ou non. En tout temps, l'animateur peut visiter les équipes virtuelles, diffuser un message écrit à l'ensemble des participants et communiquer avec eux à l'aide du clavardage. | ||
|---|---|---|
Créer des sous-groupes | ||
| 1. Cliquez sur l'icône Diviser en groupe dans le bas de l'interface. | ||
| 2. À l'aide du menu déroulant, indiquez le nombre de séances requises. | ||
Répartir les participants3.1. Automatiquement3.1.1. Sélectionnez Automatiquement pour distribuer les participants automatiquement dans les sous-groupes. 3.1.2. Cliquez sur Créer des séances. | ||
3.2. Manuellement3.2.1. Sélectionnez Manuellement pour distribuer les participants manuellement dans les sous-groupes; puis cliquez sur Créer des séances. 3.2.2. Cliquez sur Affecter, puis sélectionnez les participants du sous-groupe. 3.2.3. Cliquez sur Commencer toutes les séances. | ||
Déplacer un participant4. Sélectionnez Déplacer dans pour déplacer un participant dans un autre groupe. | ||
Rejoindre un sous-groupe5. Cliquez sur Rejoindre à la droite du sous-groupe. | ||
Diffuser un message6. L'option Diffuser un message à tous permet d'afficher un message dans tous les sous-groupes. | ||
Mettre fin aux sous-groupes7. Pour mettre fin aux sous-groupes, cliquez sur le bouton rouge Arrêter toutes les séances. | ||
Ouvrir de nouveau les sous-groupes8. Pour relancer les mêmes équipes, cliquez sur Commencer toutes les séances. 9. Pour créer de nouvelles équipes, sélectionnez Recréer puis répartissez les participants manuellement |
ou automatiquement dans les sous-groupes. | ||||||||
| ||||||||