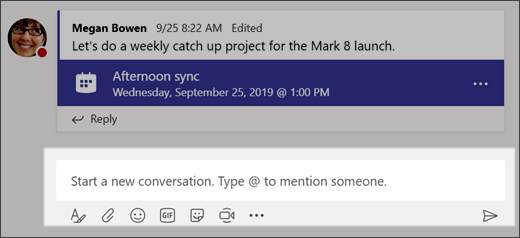Se connecter et commencer à utiliser Teams | |||
|---|---|---|---|
Commencer | Remarque : Teams fait partie de Microsoft 365. Pour des informations complémentaires, reportez-vous à la rubrique Comment accéder à Microsoft Teams ? |
| |
Équipe et canal | Sélectionner une équipe et un canal Une ensemble regroupe des personnes, des conversations, des fichiers et des outils dans un seul et unique emplacement. Un canal est une discussion dans une équipe, dédiée à un service, un projet ou un sujet.. Remarque : Pour modifier les paramètres de canal pour le canal général ou d’autres, sélectionnez autres options sur votre vignette d’équipe. Ensuite, sélectionnez gérer les paramètres d' >d’équipe > autorisations de membres. |
| |
Discuter et partager des fichiers dans Teams | Commencer une nouvelle conversation...Avec l’ensemble de l'équipe |
| |
| |||
| Répondre à une conversation | Les conversations de canal sont organisées par date puis par thèmes. Les réponses dans les fils de discussion sont organisées sous la publication initiale afin de faciliter le suivi des conversations multiples.
| ||
| S’amuser avec les emojis, les mèmes, et les GIF | Exprimez-vous et impressionnez vos collègues !
un mème ou un autocollant parmi les catégories. Le catalogue d'Autocollants contient un vaste éventail d’autocollants et de mèmes personnalisables, et vous pouvez même télécharger le vôtre ! Consultez le catalogue d'Emojis pour des smiley et de Giphy pour des GIF animés. | ||
| Partager un fichier | Parfois les mots de suffisent pas, et vous devez publier un fichier dans une conversation de canal.
Vous pouvez afficher à tout moment tous les fichiers que vous publiez dans un canal en accédant à l'onglet Fichiers. | ||
| Pour plus d'informations allez voir la vidéo de Microsoft sur ce chapitre (anglais seulement) dans informations complémentaires. | |||
...